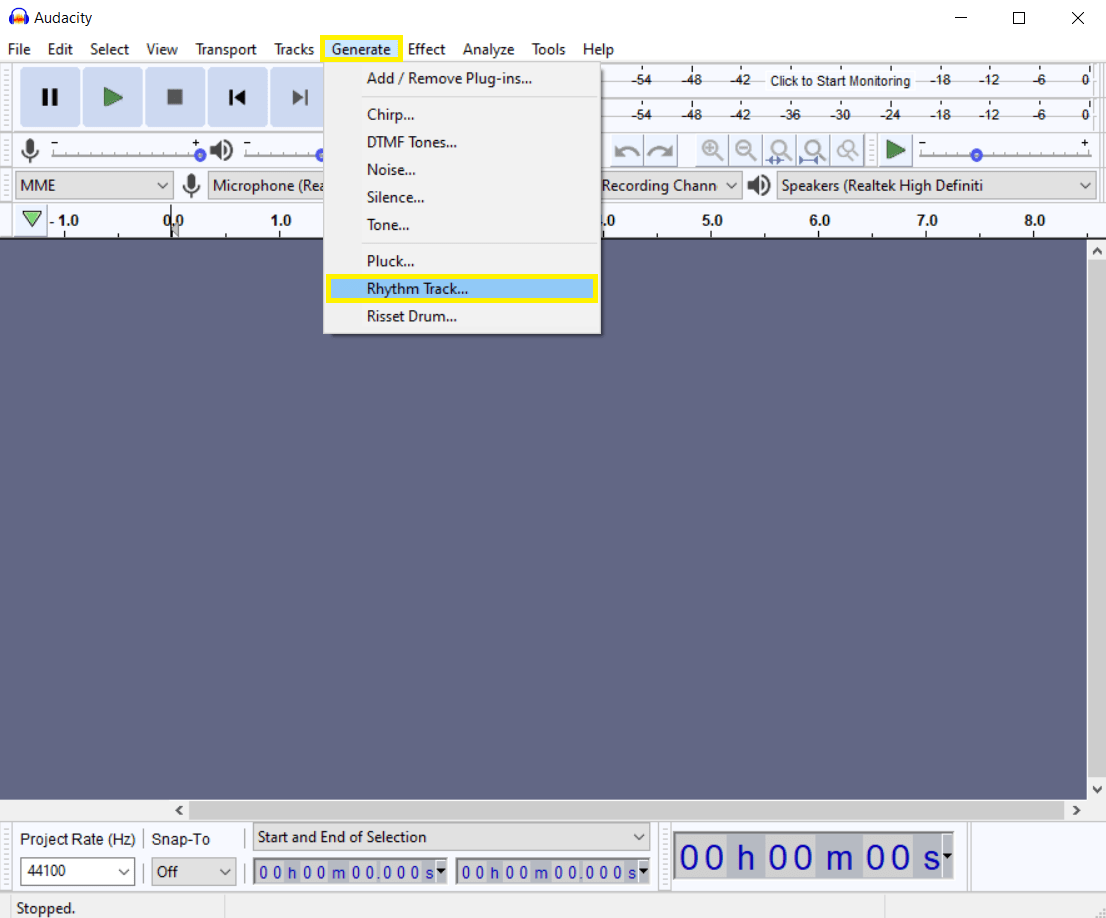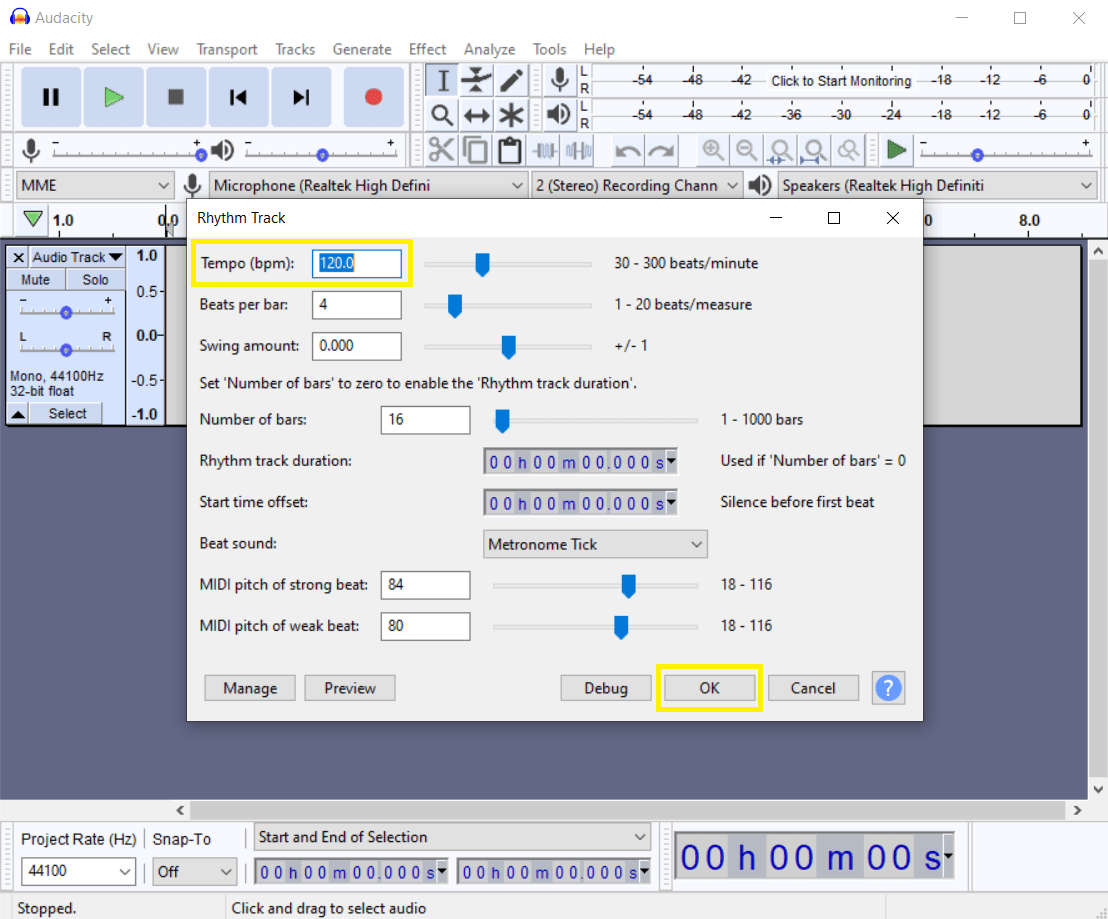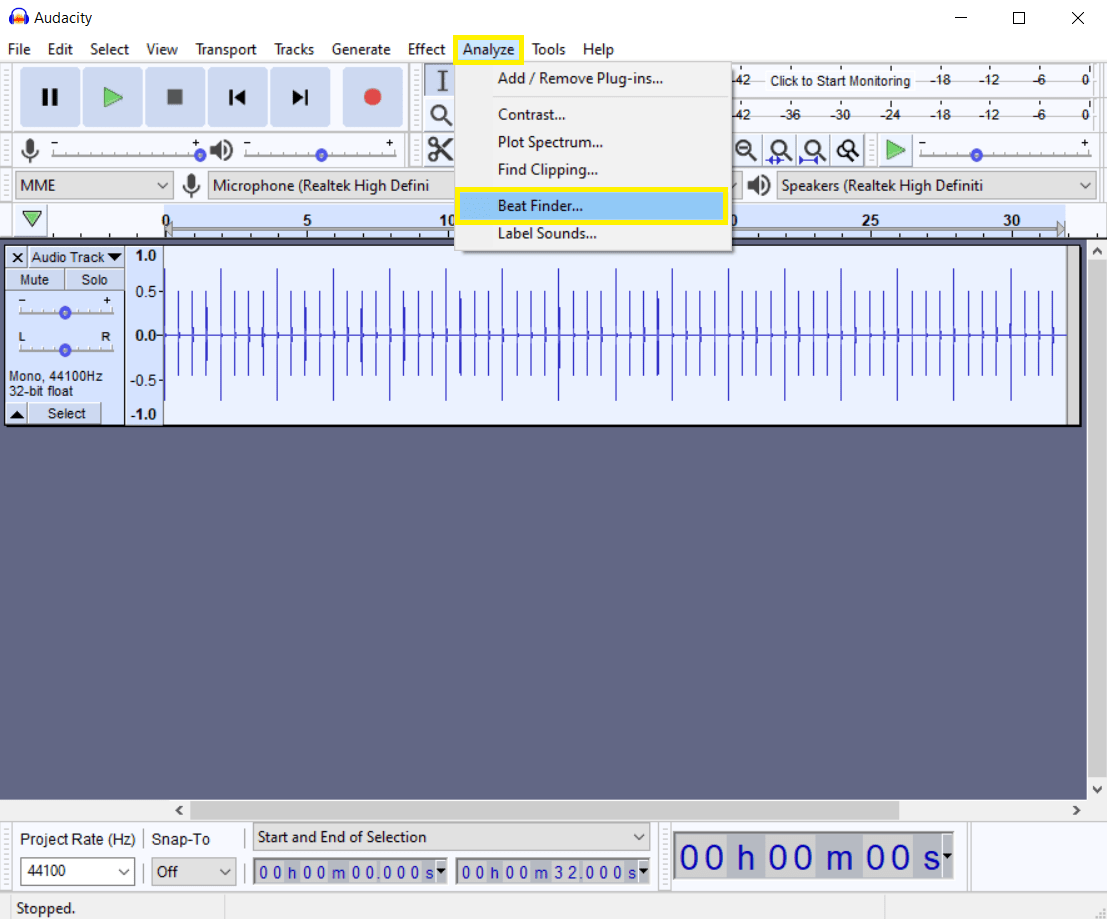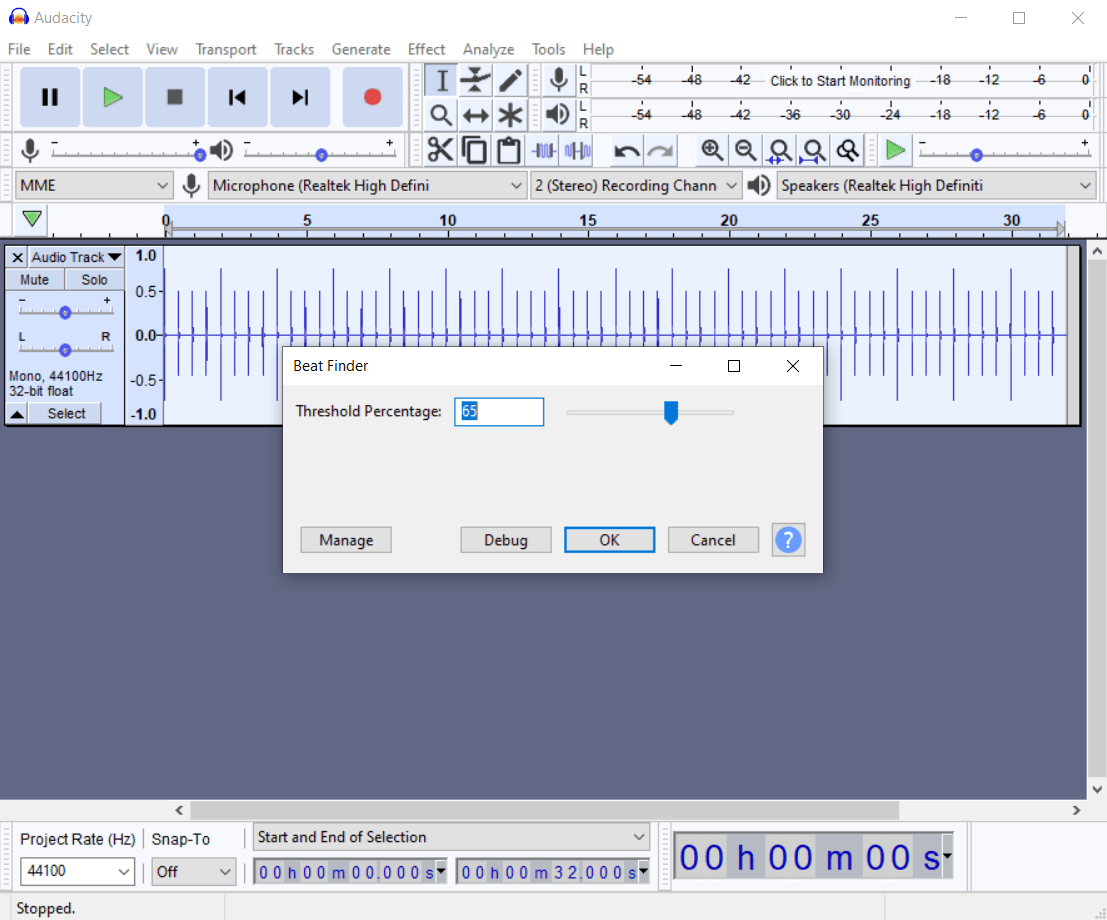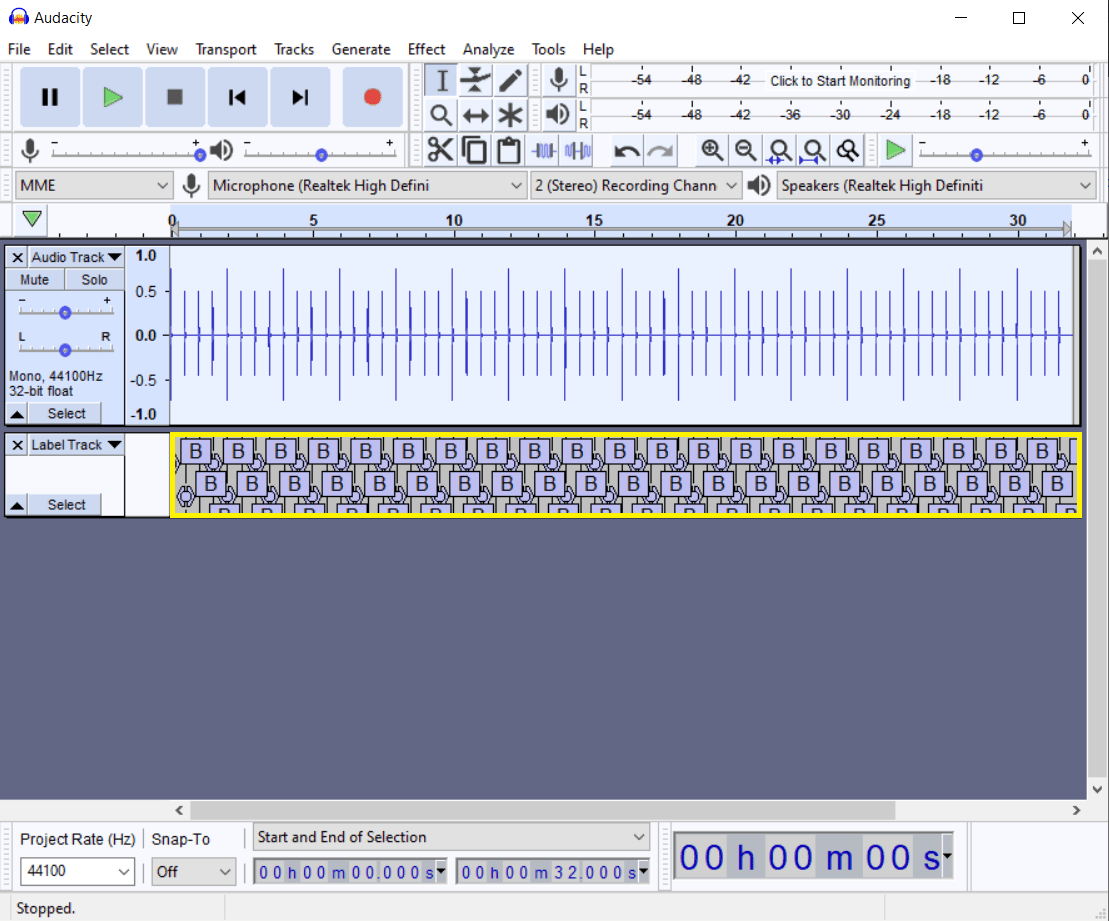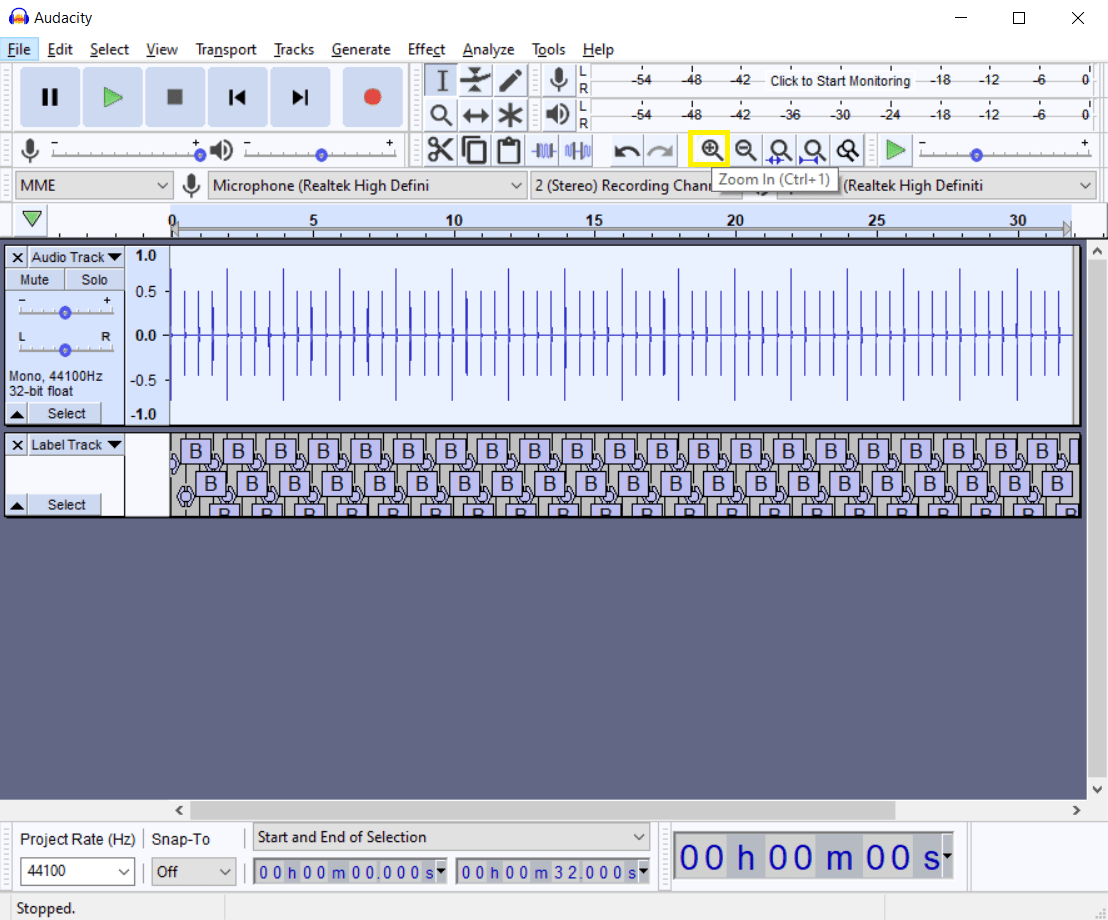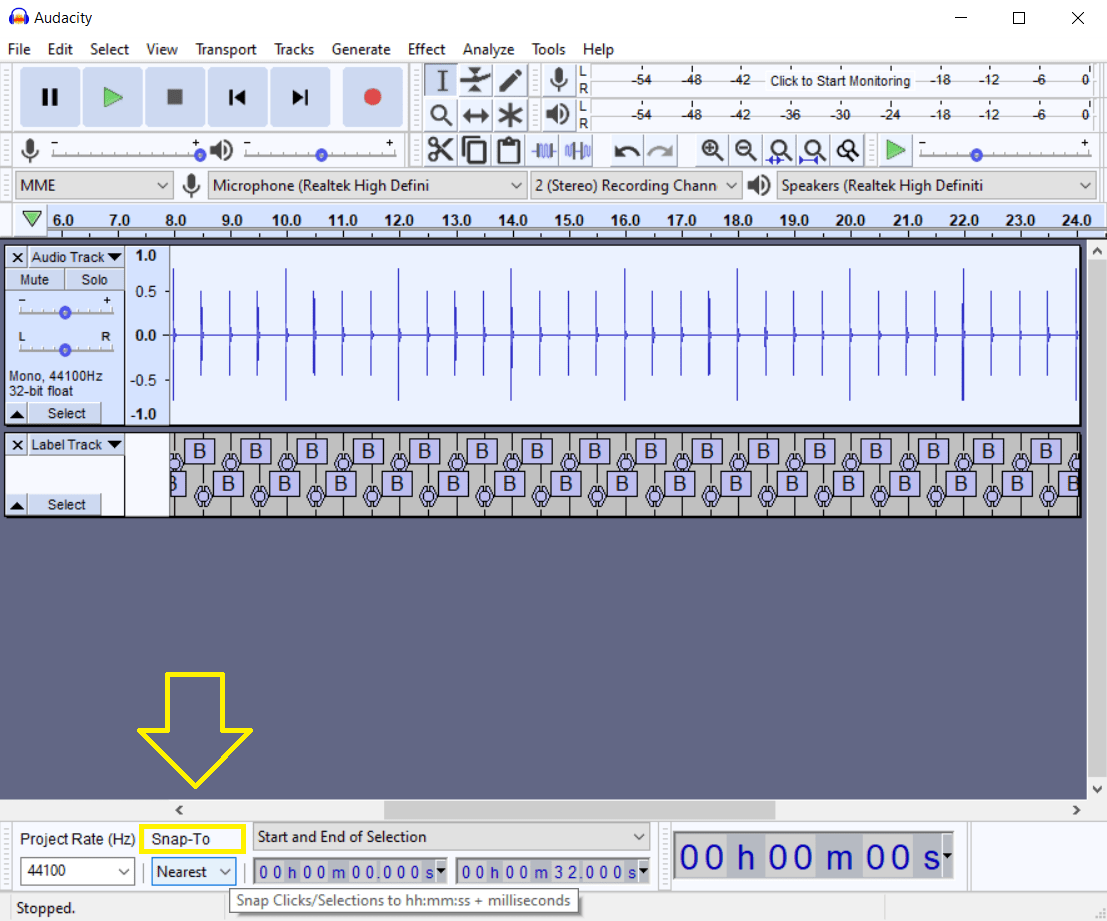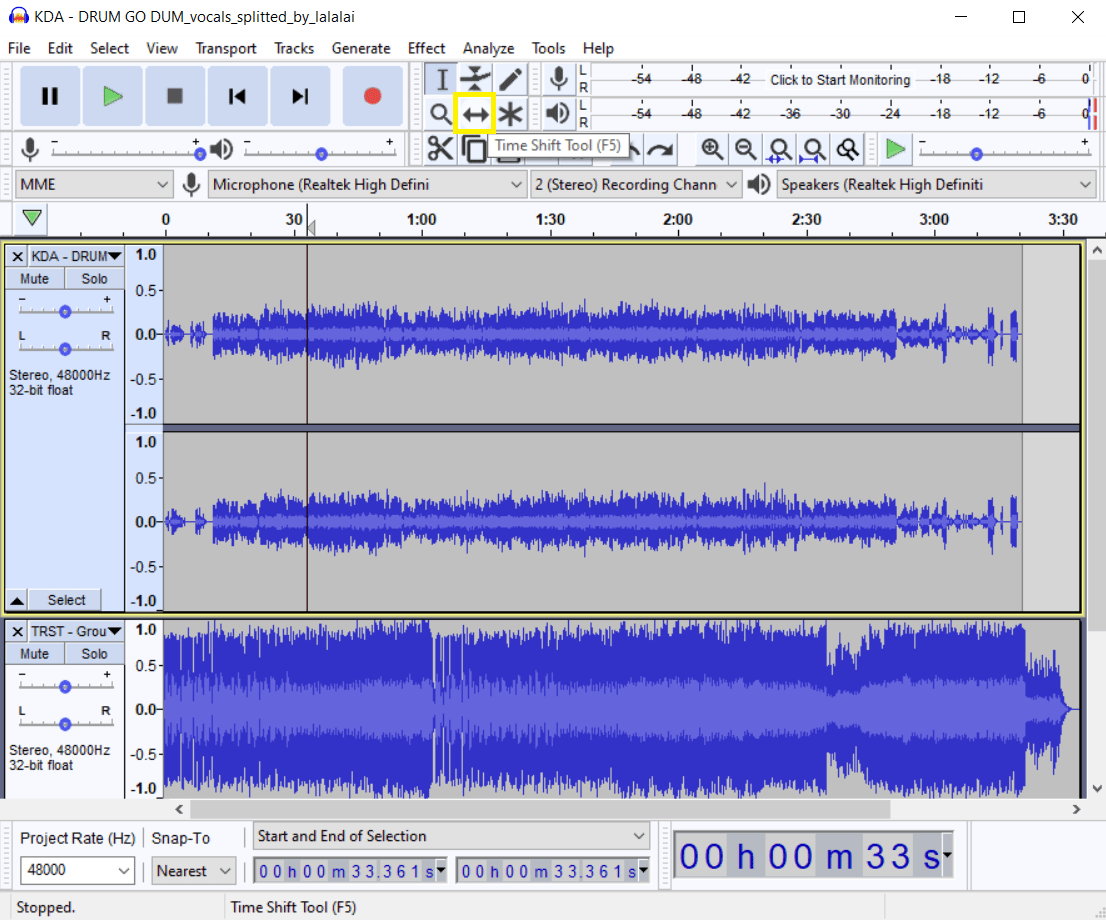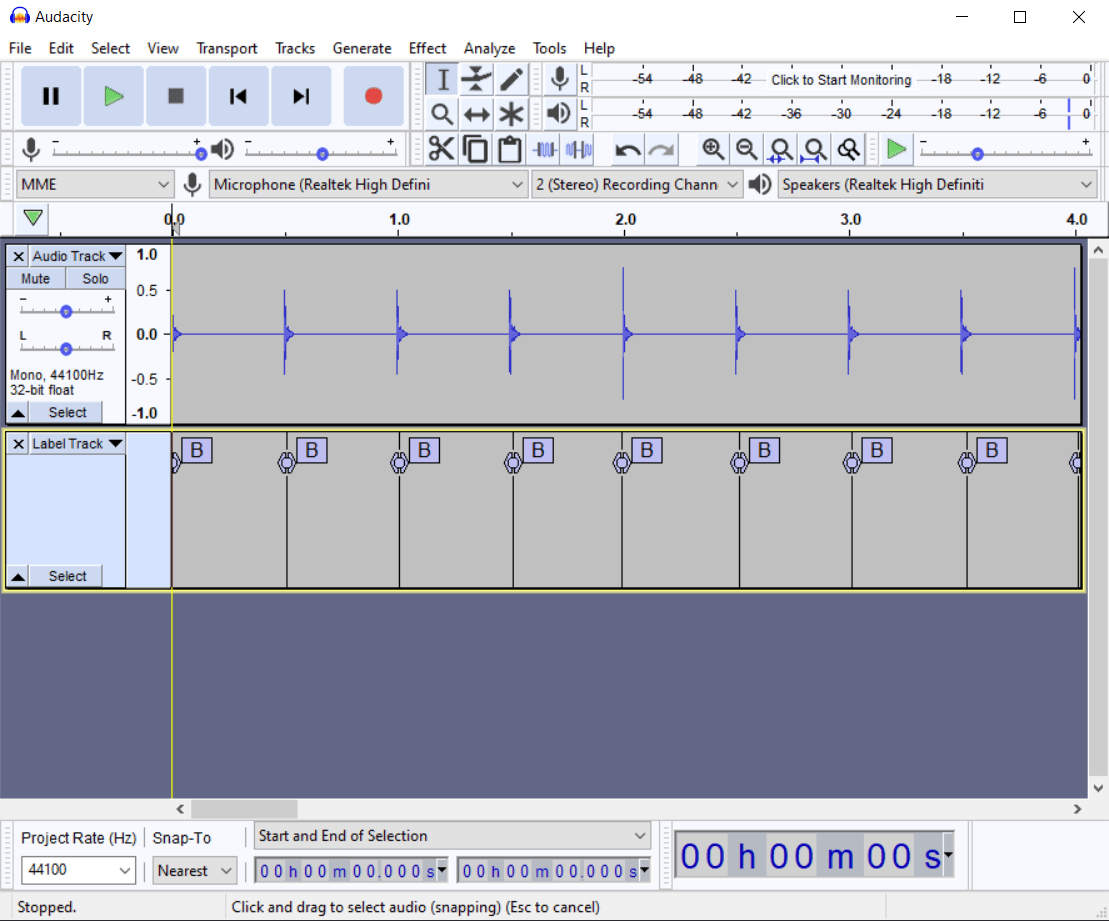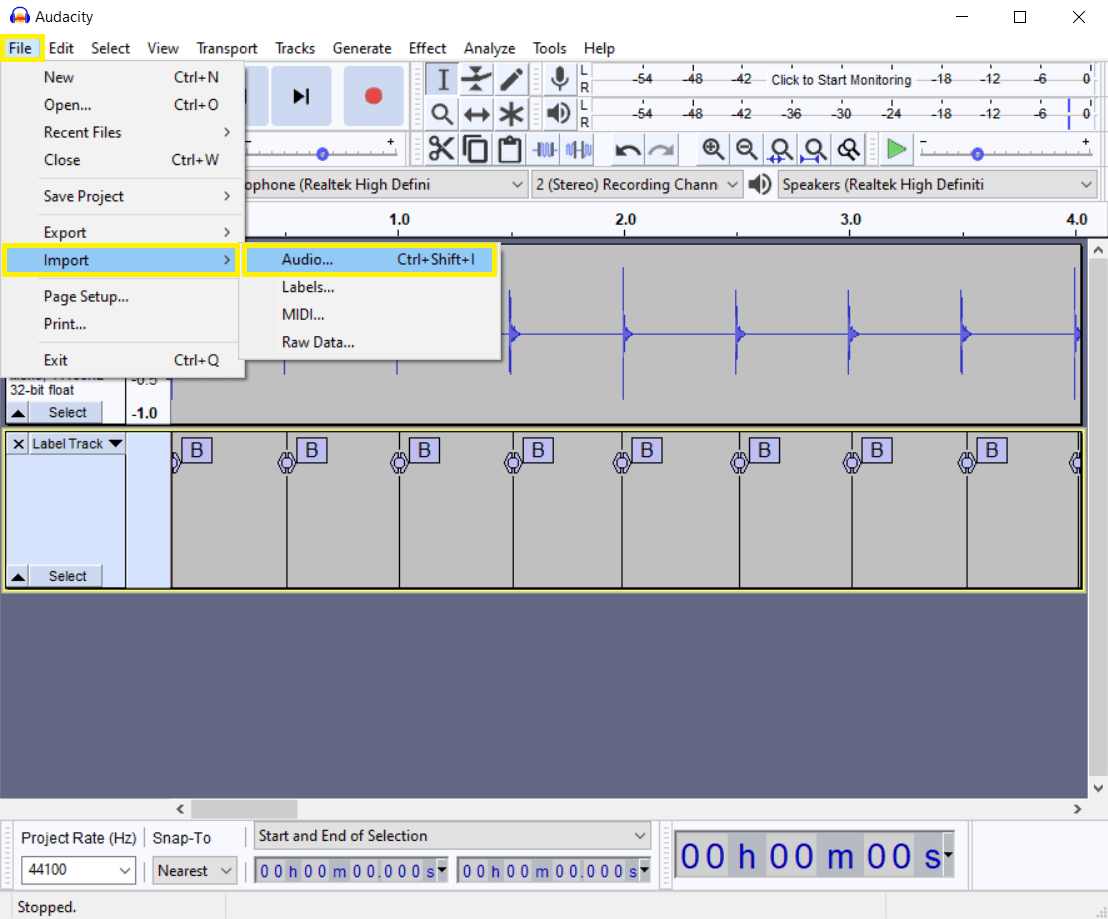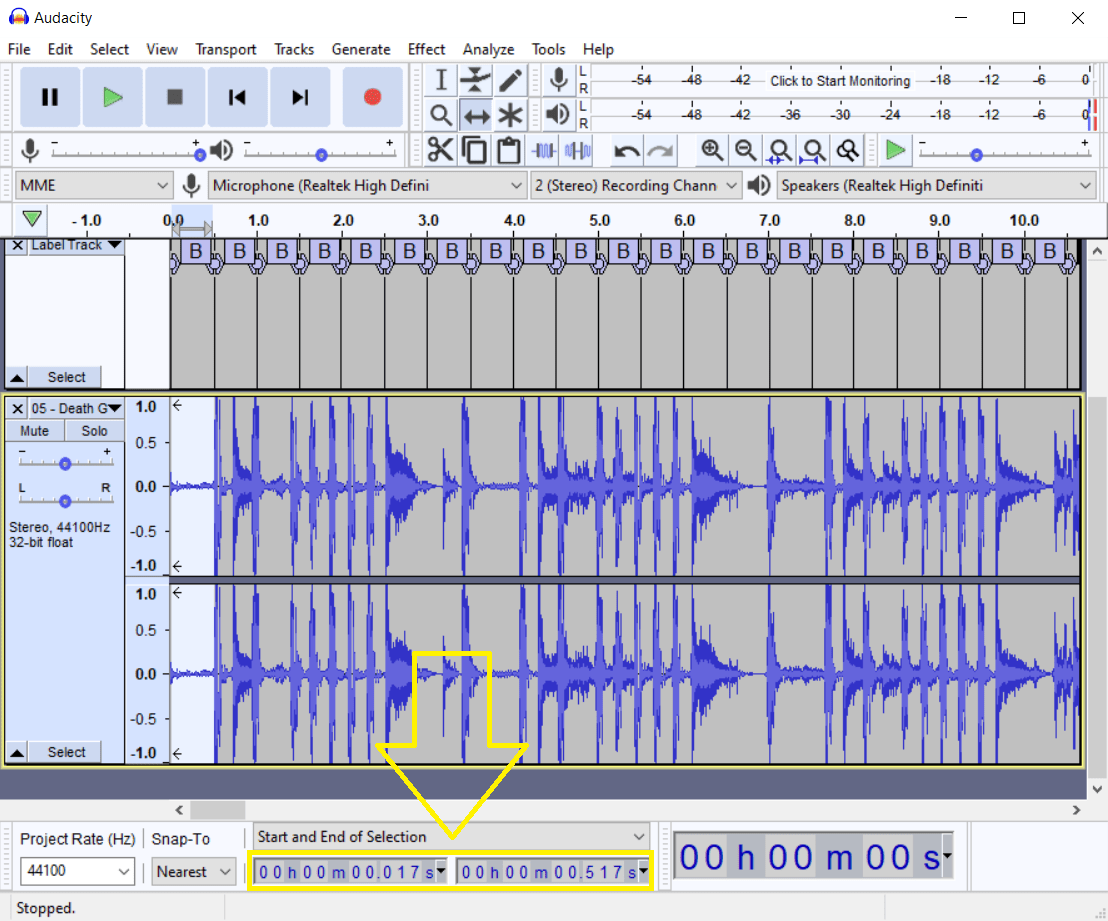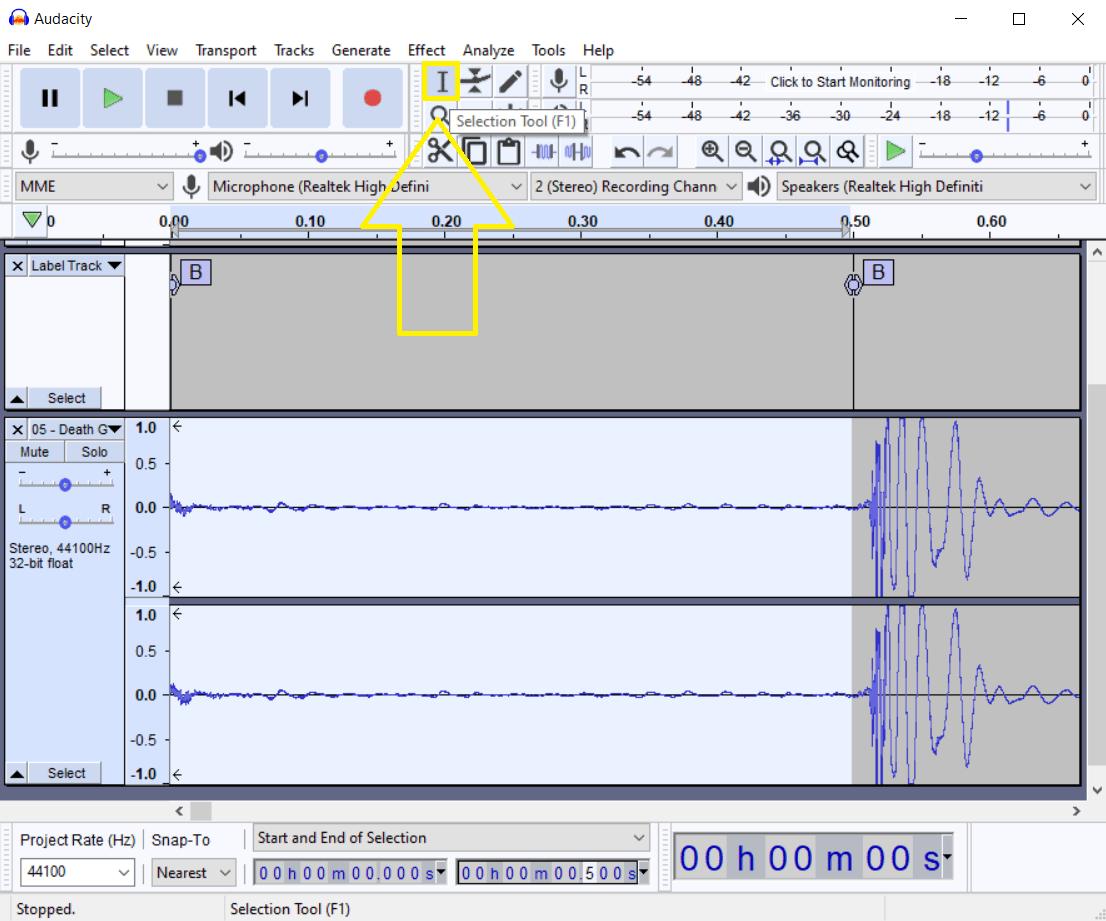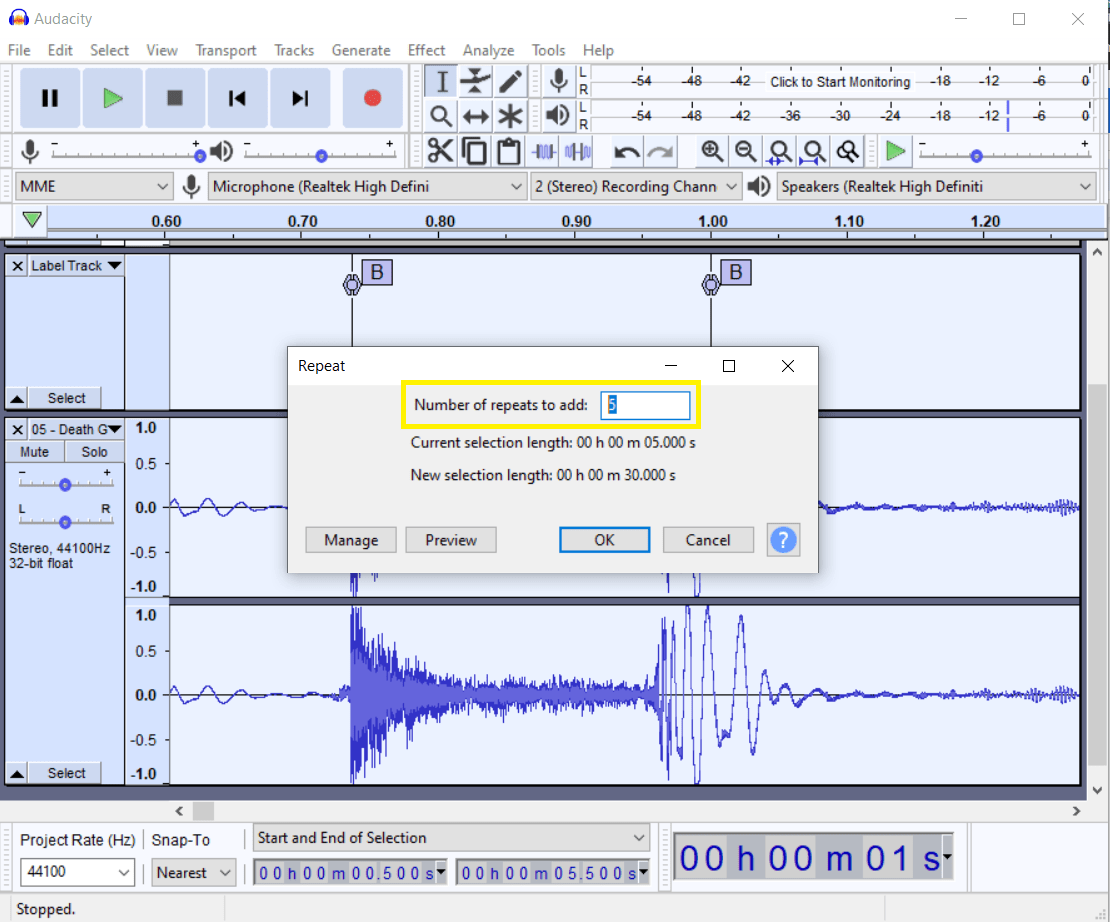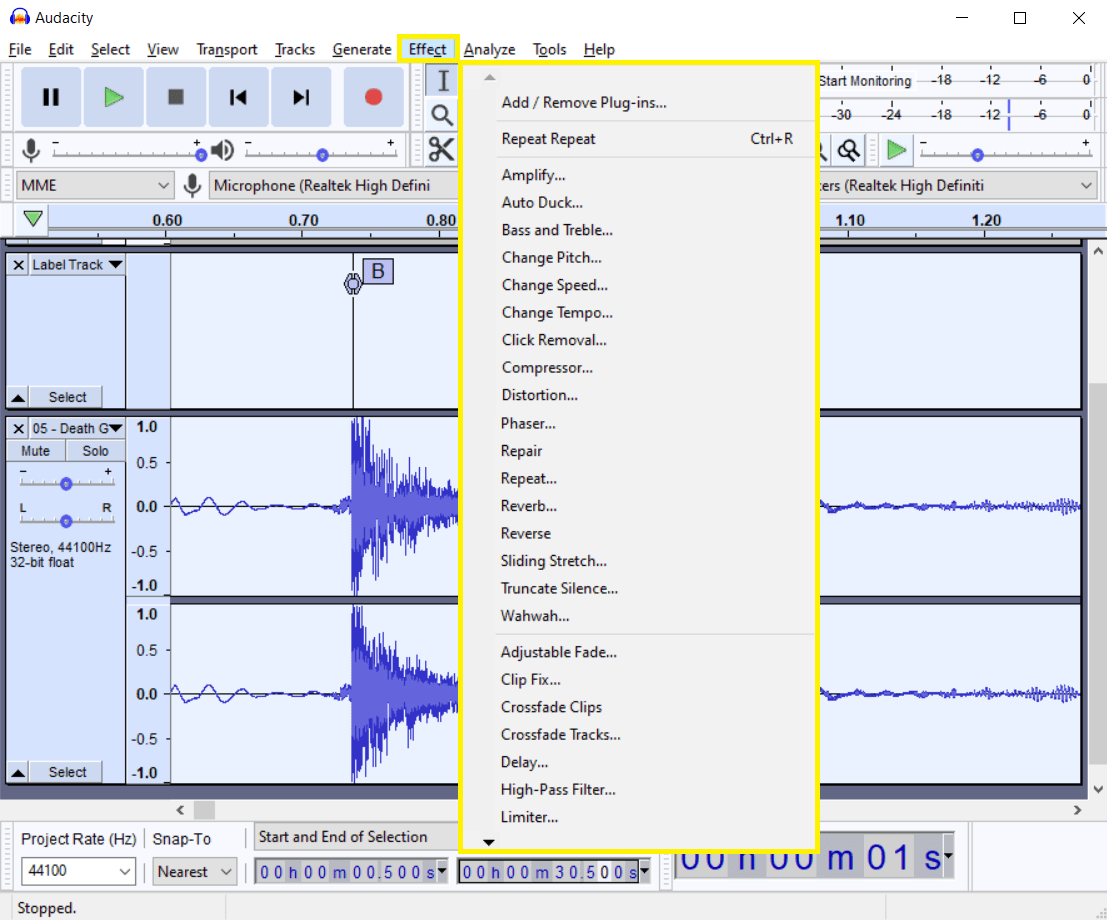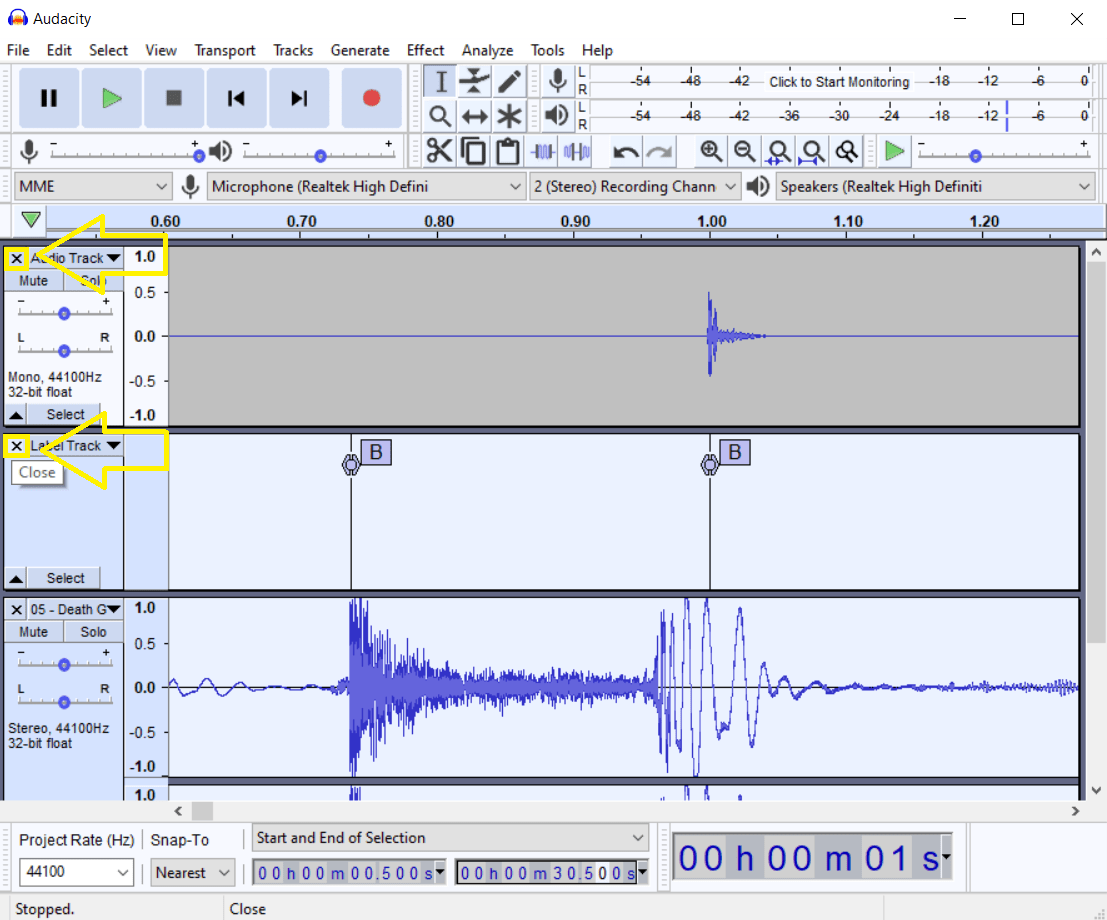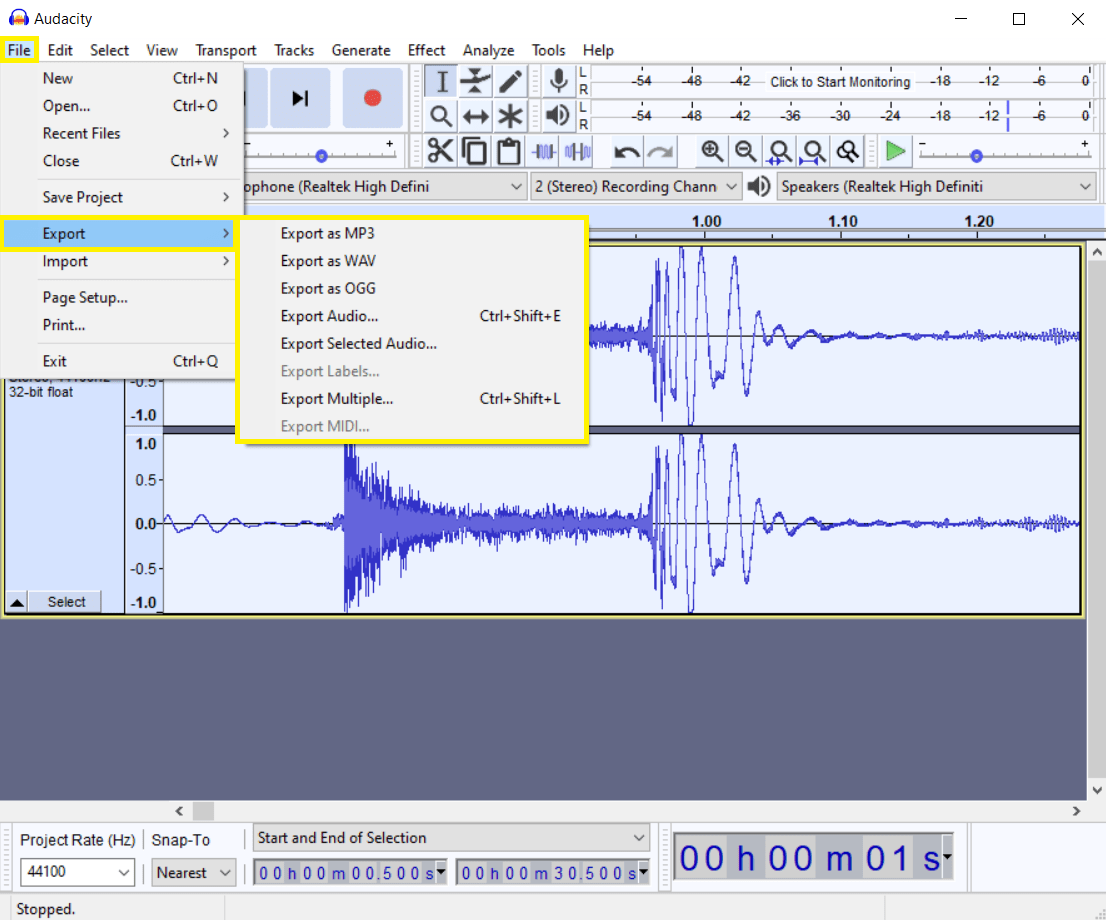How to Make Beats for DJs
Making beats is an increasingly popular way of self-expression, and it’s no wonder why. Anyone can create beats, regardless of age, background, and experience in music-making. Beats can be used in a great variety of music genres and styles, from techno, deep house, dubstep and reggaeton to rap, hip-hop, and trap.
The easiest way to practice beat making is to learn from existing songs made by renowned music producers and your favorite artists. With the help of LALAL.AI, you can extract drums and percussion from any audio track and edit them in Audacity to create beats or even a whole new song of your own.
How to Extract Drums from an Audio or Video File with LALAL.AI
- Open LALAL.AI in your browser.
- Click the Vocal and Instrumental button to open the Stem Separation Types list.
- Select the Drums option in the drop-down menu.
- Upload your audio or video. Click the Select Files button or just drag and drop the file.
- After the processing is complete, listen to the stem previews. If you like what you hear, click the Process the Entire File button.
- (This step applies only to premium users) Select the output format. If you want to get the results in the same format as the file you uploaded, skip this step.
- Sign up and click the Split in Full button.
- Click the download icon (⤓) next to the Drums track to save it.
Tip: If you think the previews sound overcompressed, or you hear the sounds of one stem leaking into another, try changing the Enhanced Processing mode.
Click the settings icon located to the left of the previews. Find Enhanced Processing in the drop-down menu and choose a different mode from your current selection. Click the Create New Previews button.
If you want to export the results in another format, click the arrow on the Split in Full button and pick a format from the drop-down list.
The resulting files will be downloaded in the same format as the file you originally uploaded, unless you performed the sixth step.
How to Make Beats in Audacity
- Launch the Audacity application.
- Add a click track, it will function as a metronome to help keep you on beat. At the menu bar, click Generate > Rhythm Track.
- Set the BPM (Tempo) or leave all parameters in the Rhythm Track window as they are, then click OK.
- At the menu bar, click Analyze > Beat Finder. The Beat Finder window will open.
- Don’t change the threshold percentage, just click OK. After that, the threshold window will be automatically added below the click track.
- Within the threshold window, you will see “B” markers.
- The positions of the clicks and the “B” markers don’t precisely connect. In order to match them, you firstly need to zoom in closer. Click the magnifying glass icon with a plus sign.
- In the lower-left corner of the application window, find the Snap-To setting and select the Nearest option.
- Select the Time Shift Tool (↔), then rewind.
- Move the clicking sounds just a little bit to the right so they go onto a gold-yellow line. This line will be located vertically from the “B” markers. It’s also going to unify the markers and clicks together.
- Upload one or several drum tracks. Click File > Import > Audio. Your file track is going to appear under the “B” markers.
- Select the Time Shift Tool and rewind to get the drum track in place.
- Loop the track several times at every half-second. At the bottom of the Audacity window, enter the start and end markers 0.5 seconds from each other.
- Click the Selection Tool button or press F1. Highlight the beginning of the drum track to the next clicking sound.
- At the menu bar, click Effect > Repeat. Enter a digit into the Number of repeats to add field, then click OK.
- Add effects. At the menu bar, click the Effect tab. Change the pitch, boost the bass, add delay, distortion, or select other effects from the drop-down list.
- Remove the tracks with clicks and “B” markers. Click the close button (X) located at the top left corner of each track.
- Save the beats track. At the menu bar, go File > Export and select one of the options from the drop-down list. After that set the output folder and name the file.