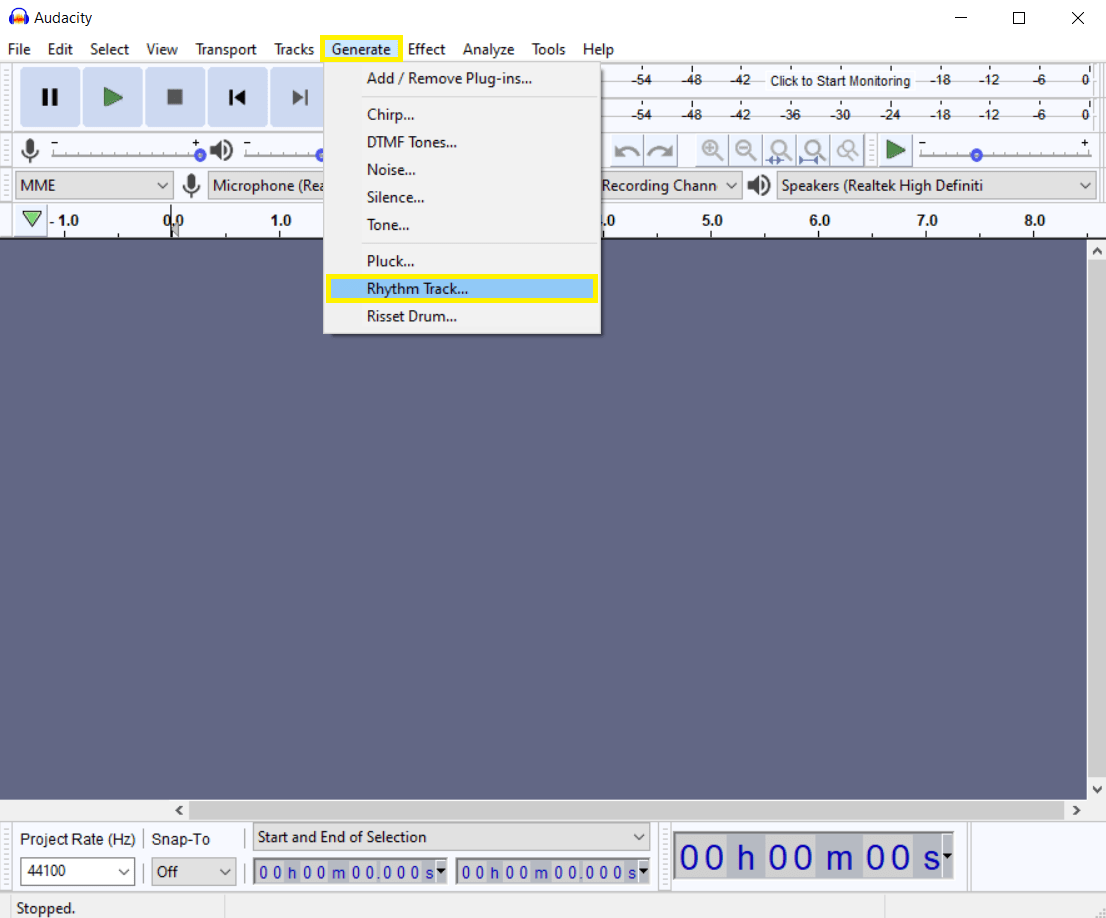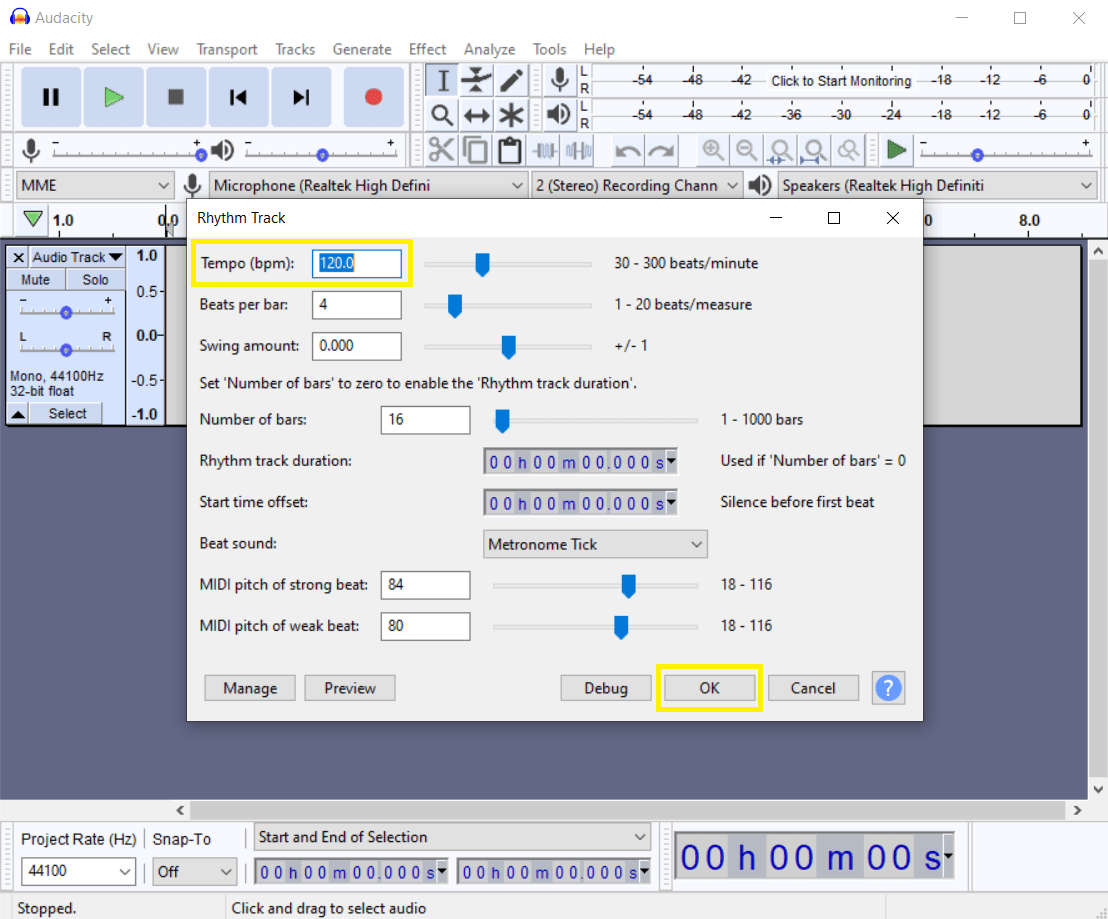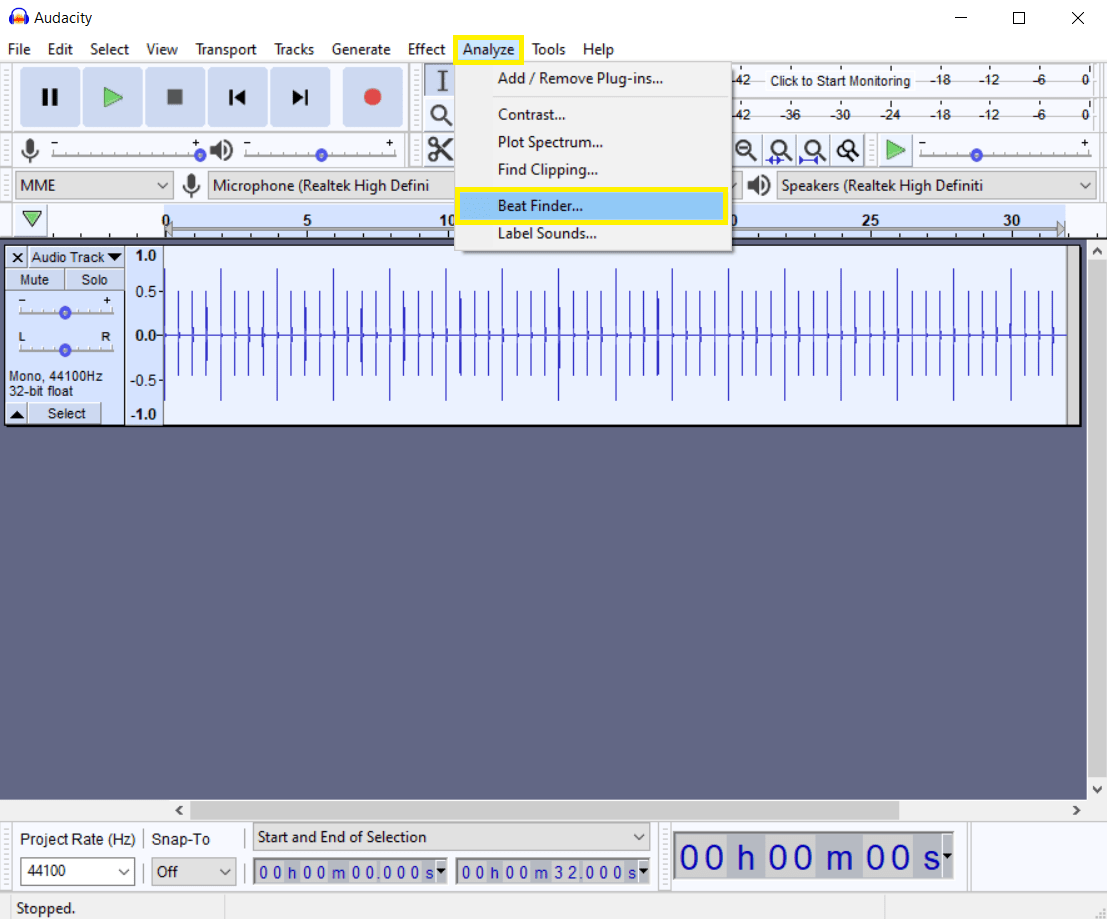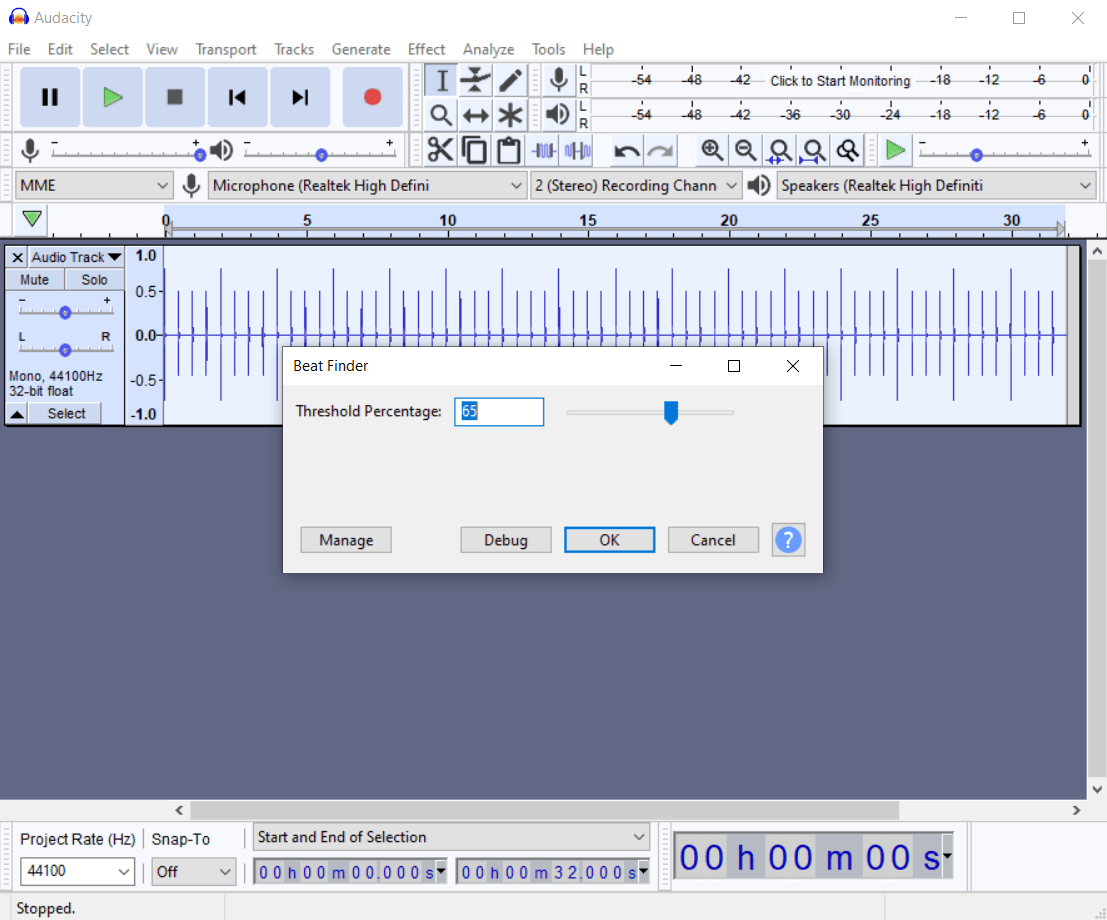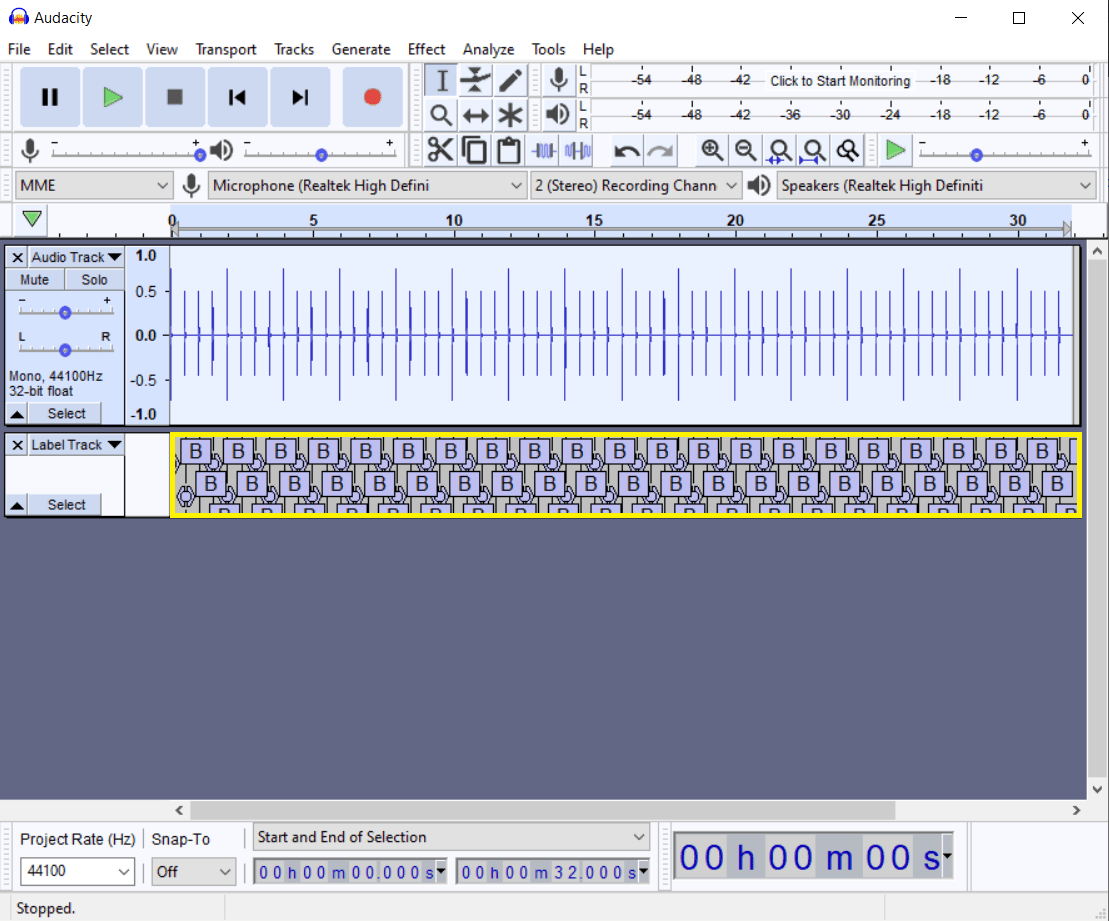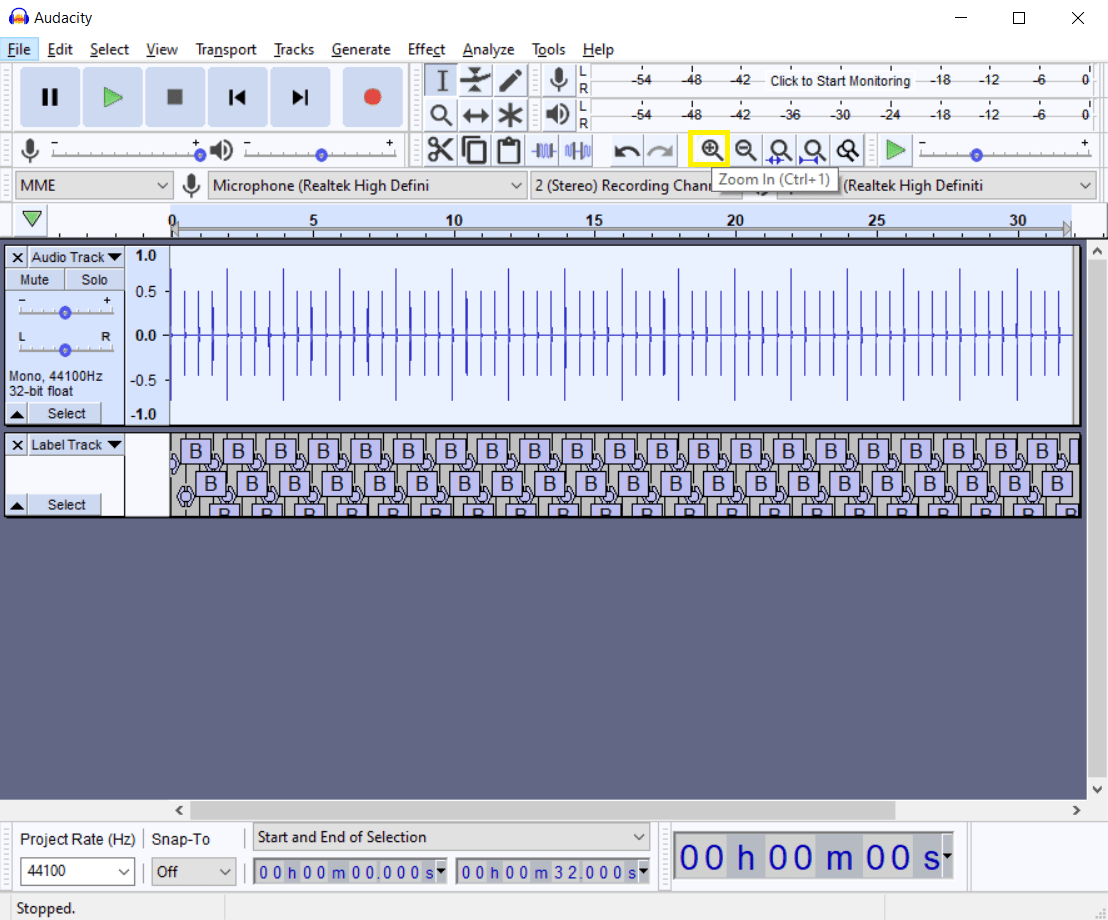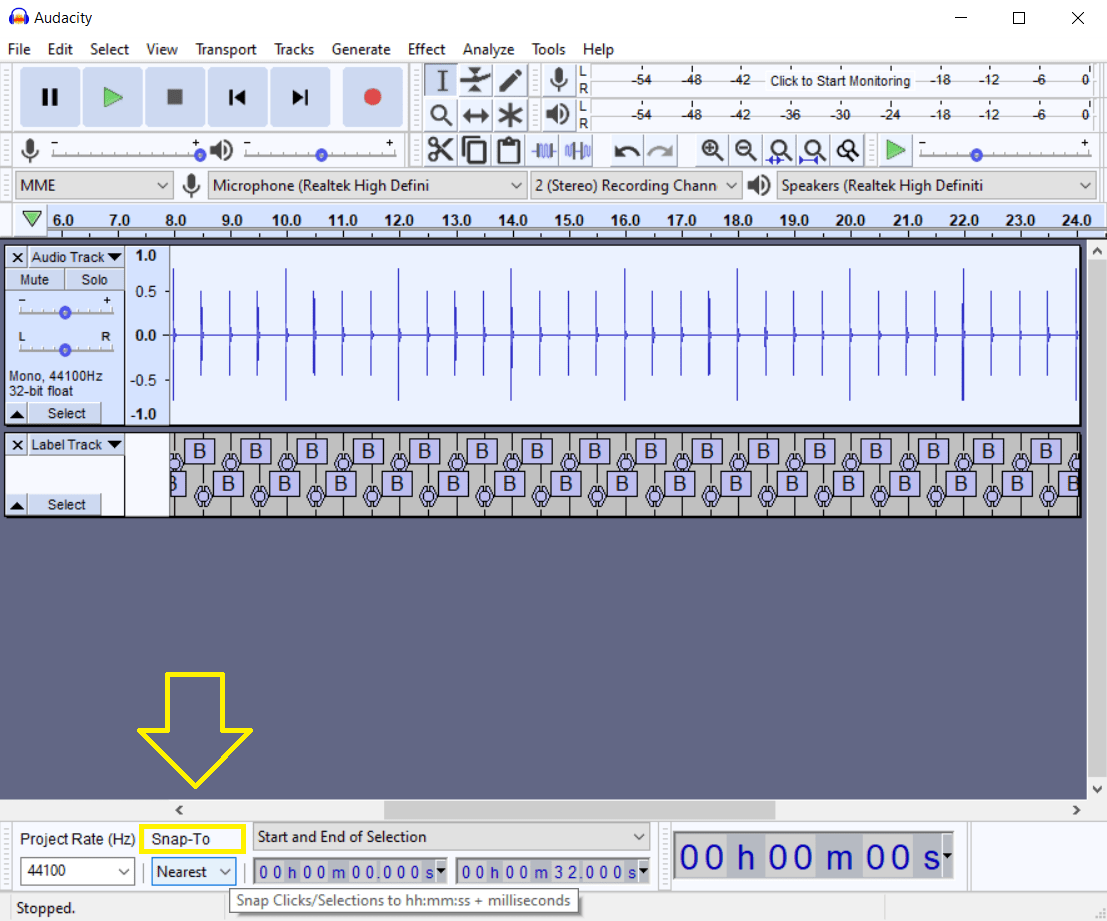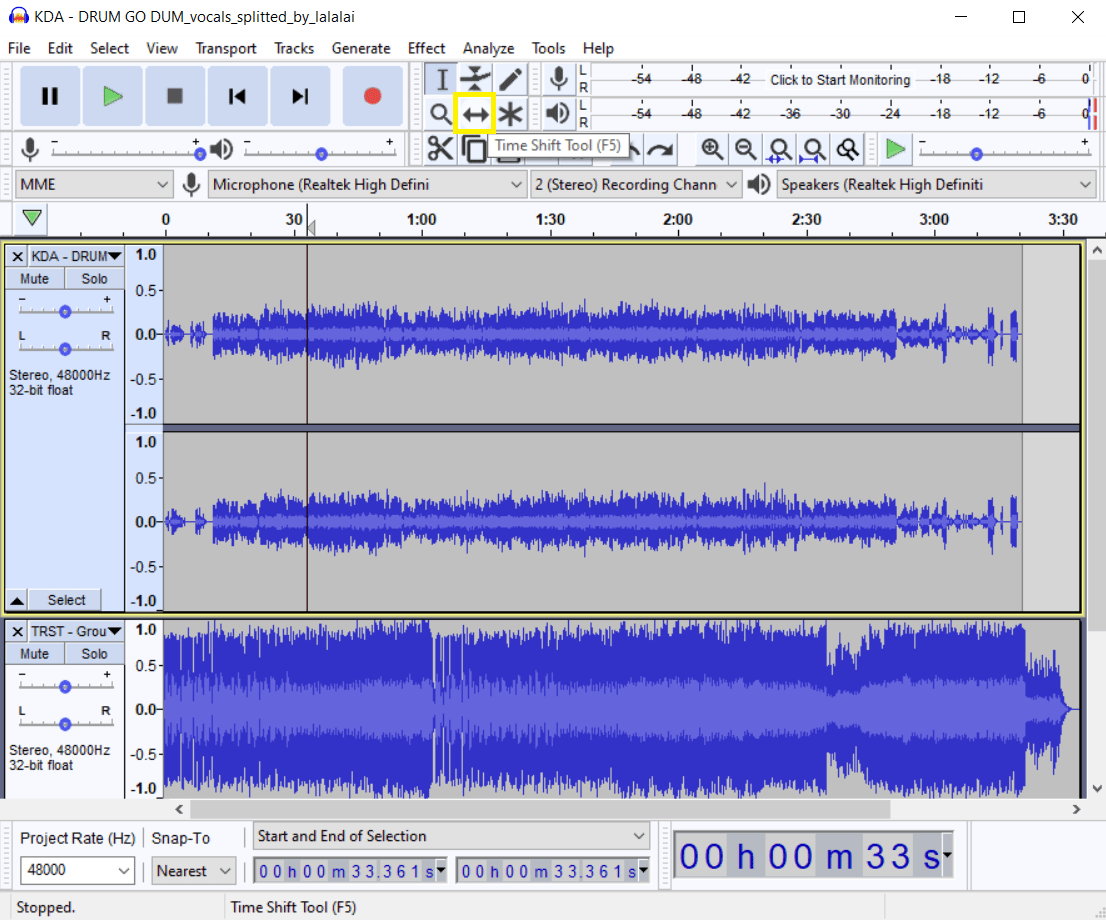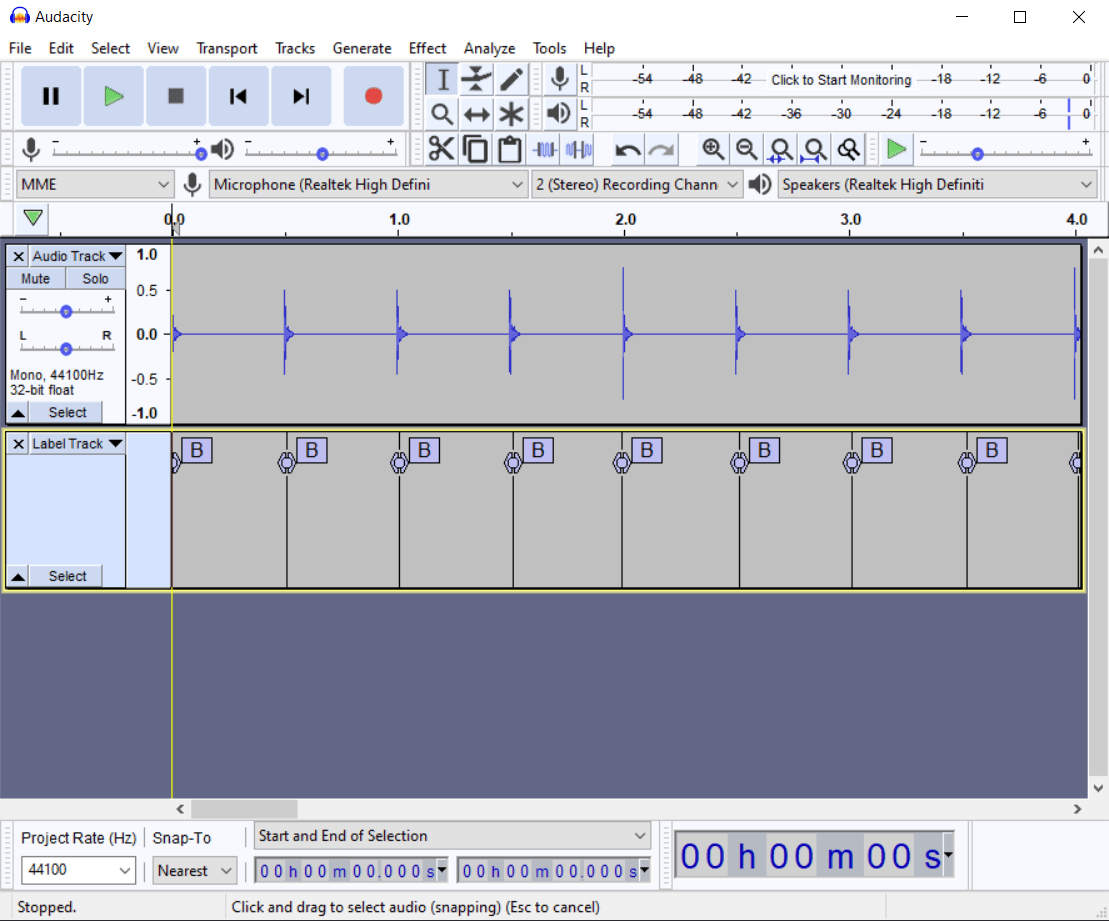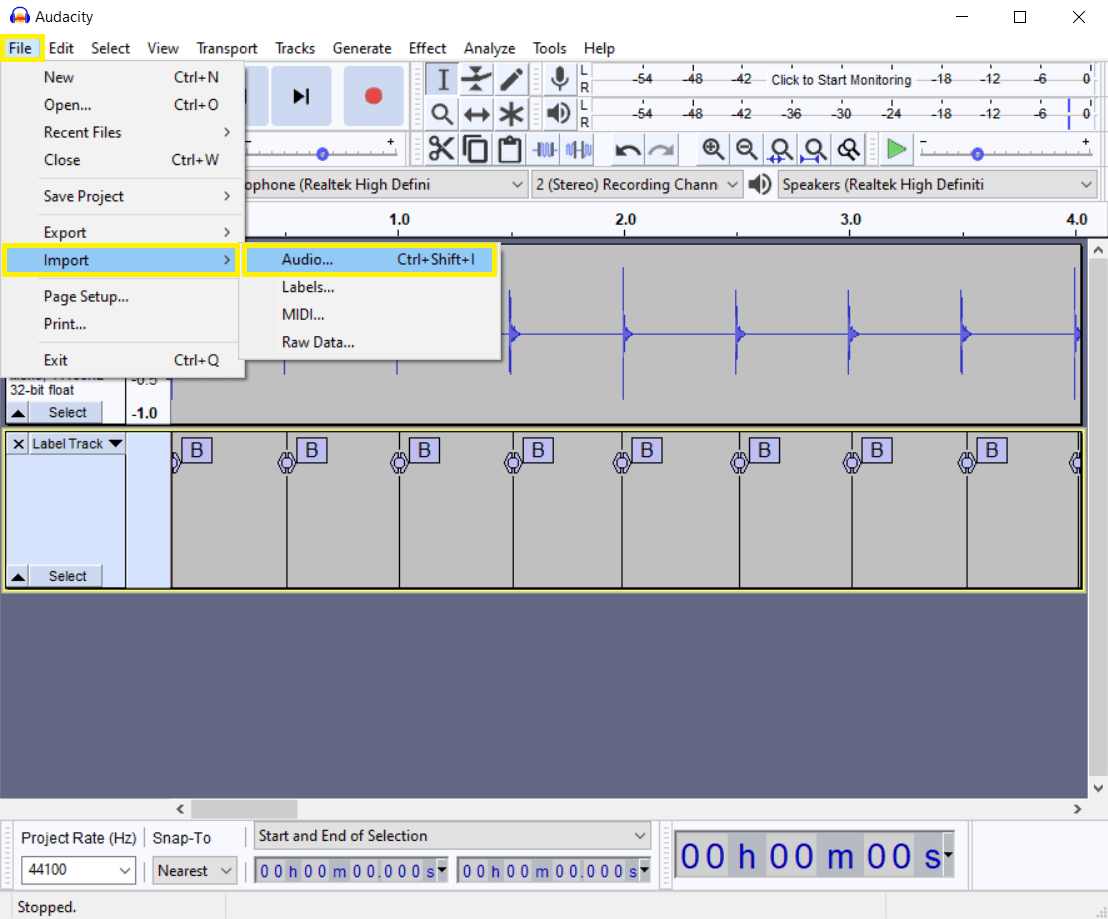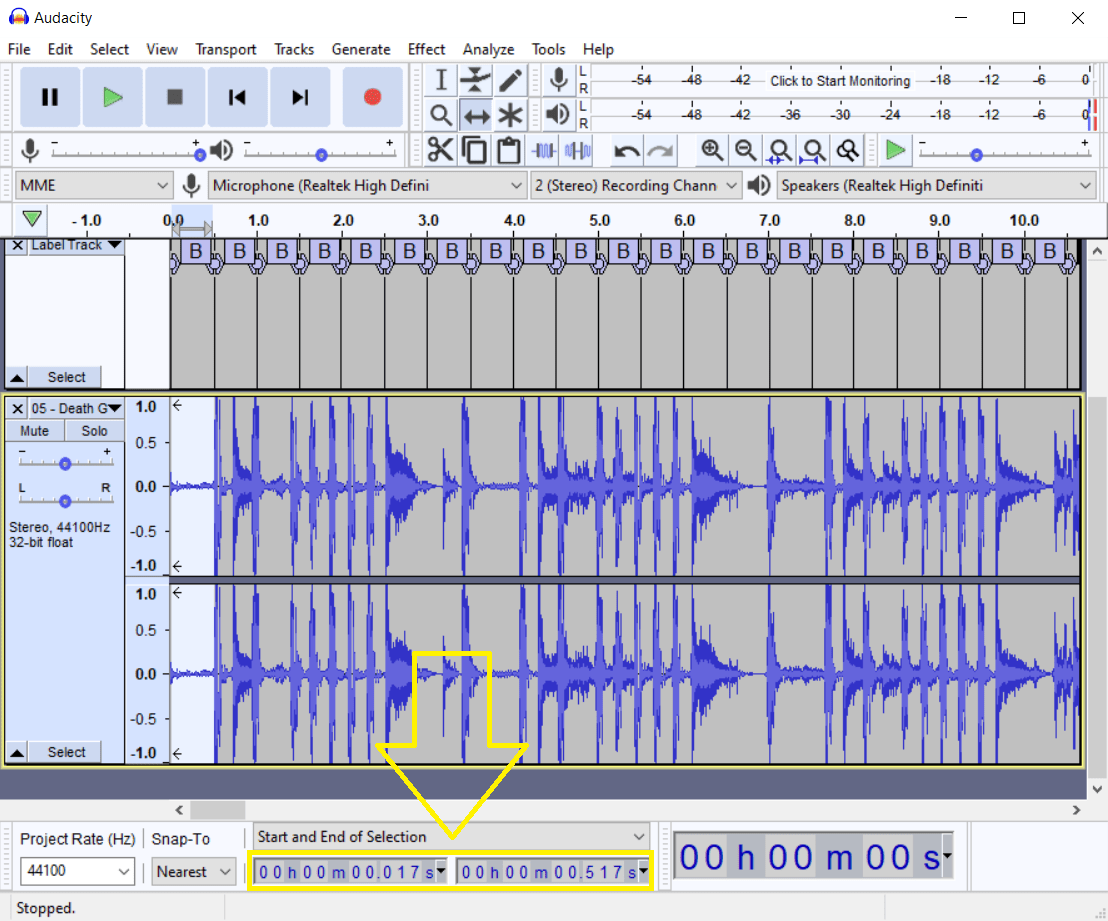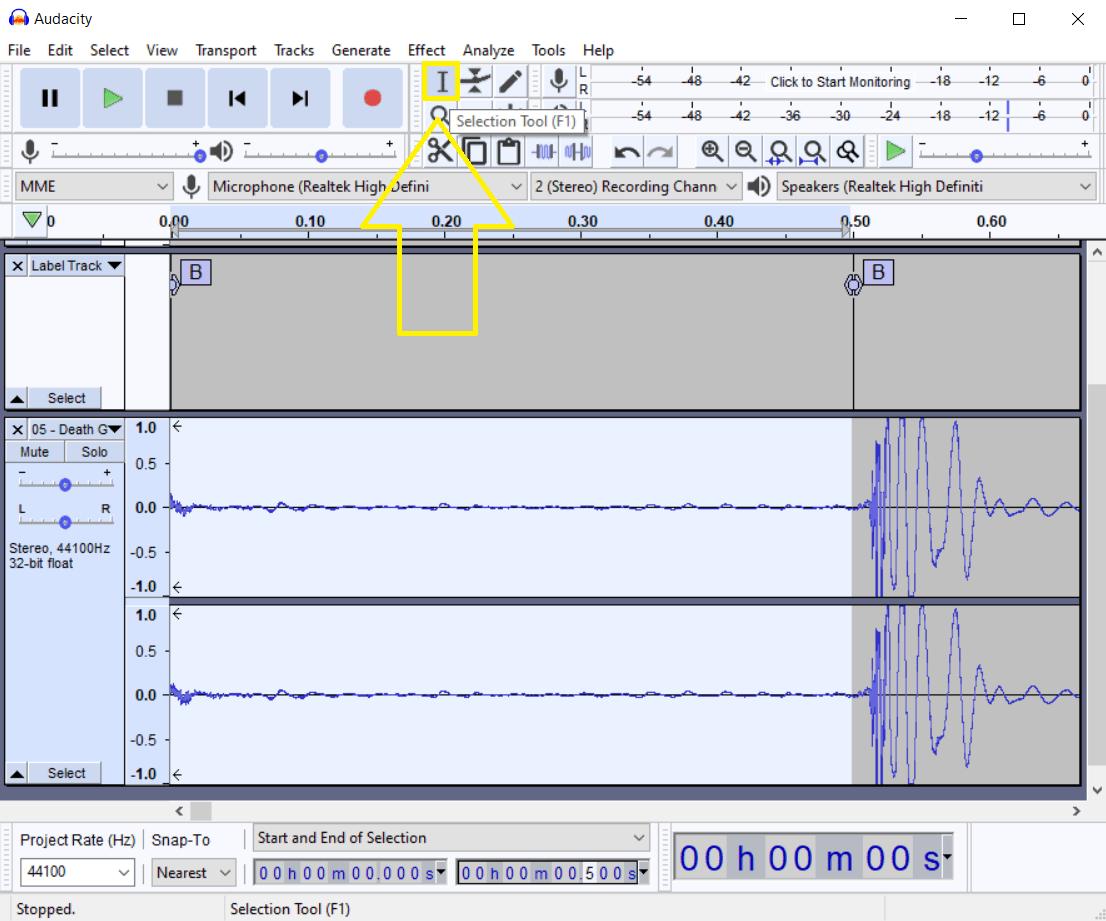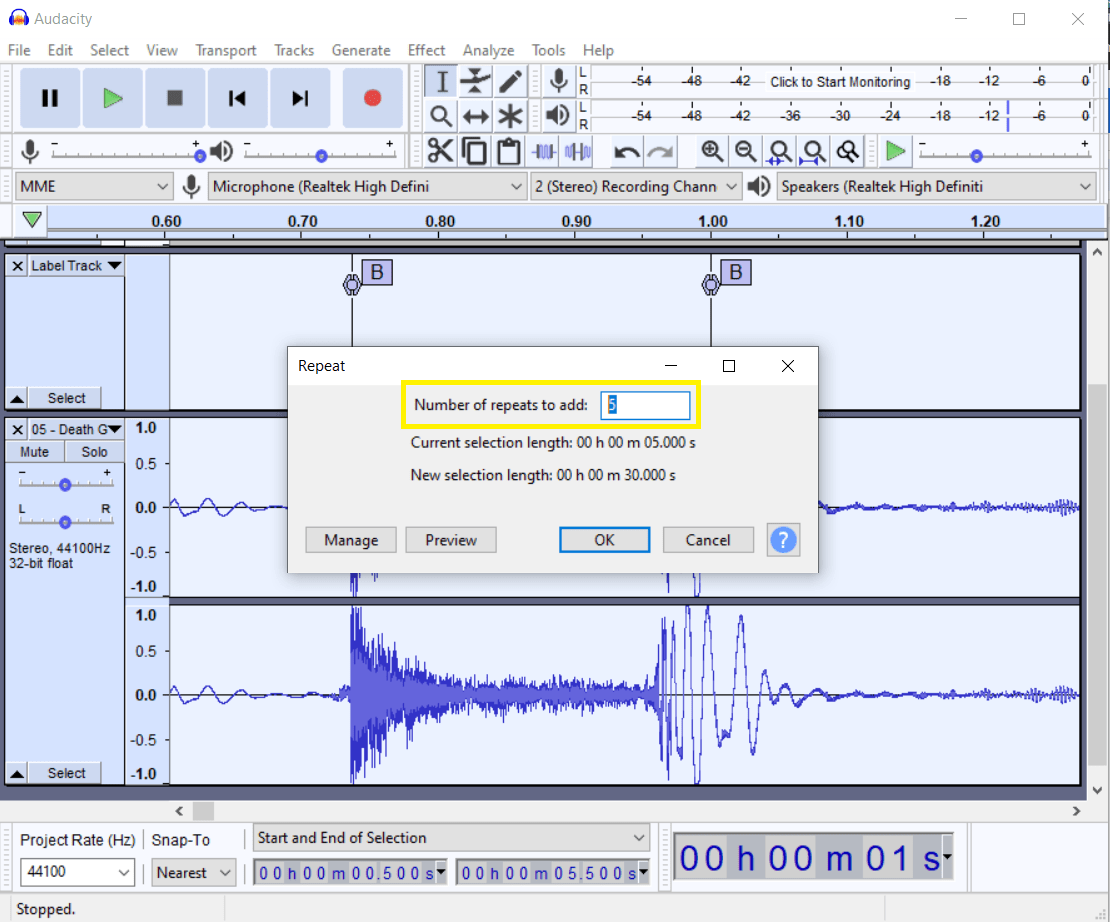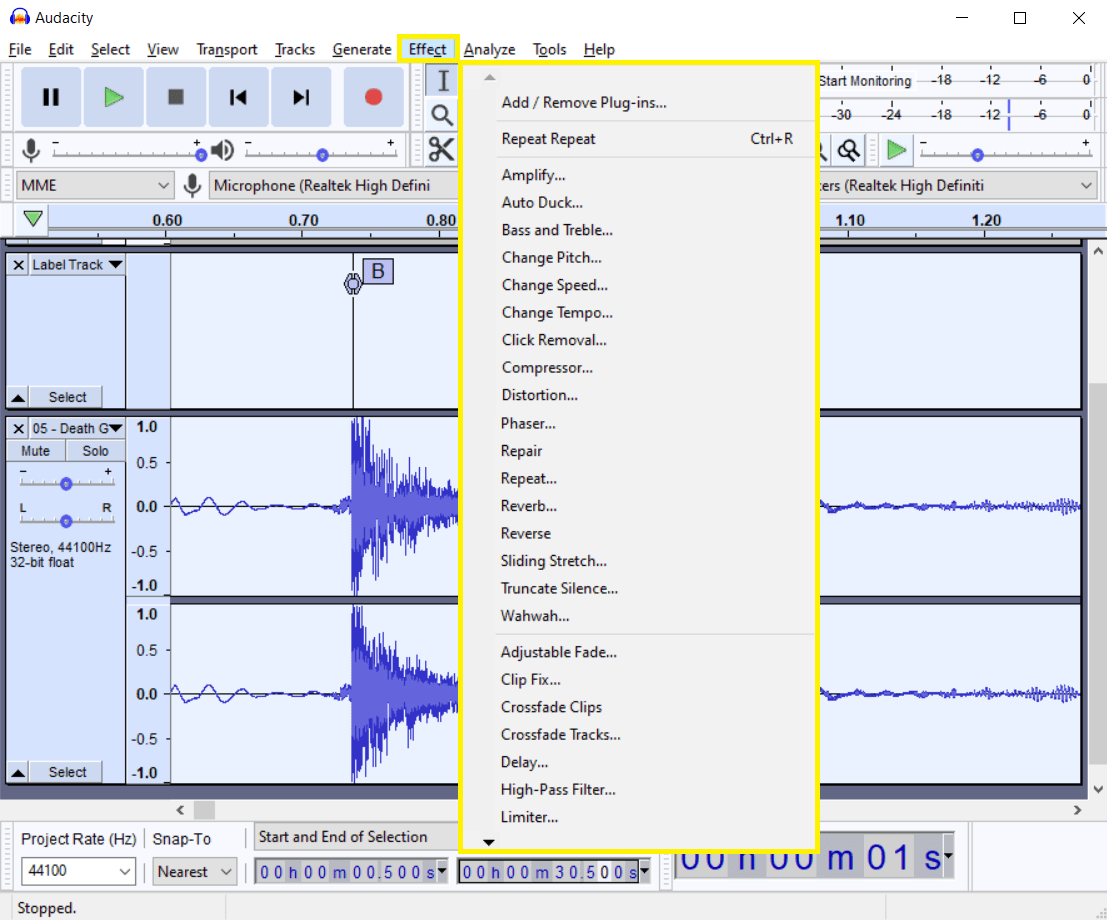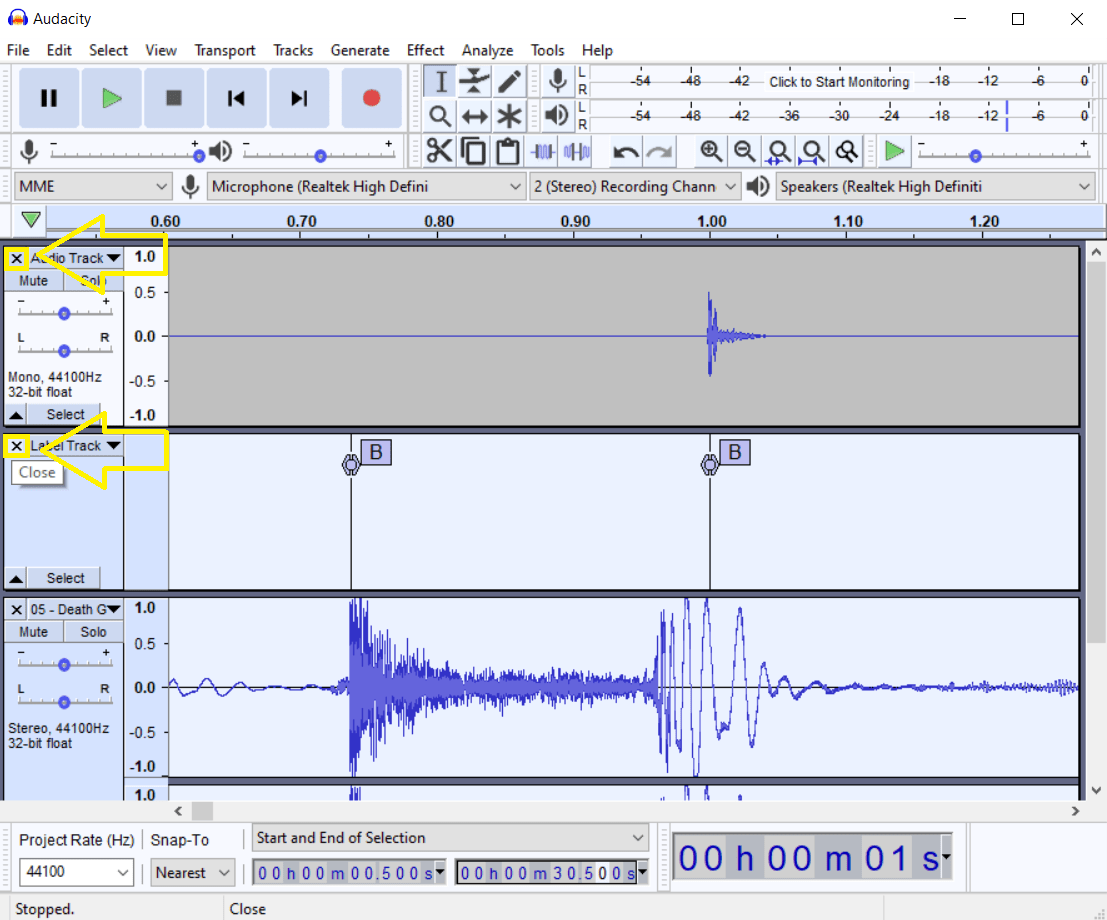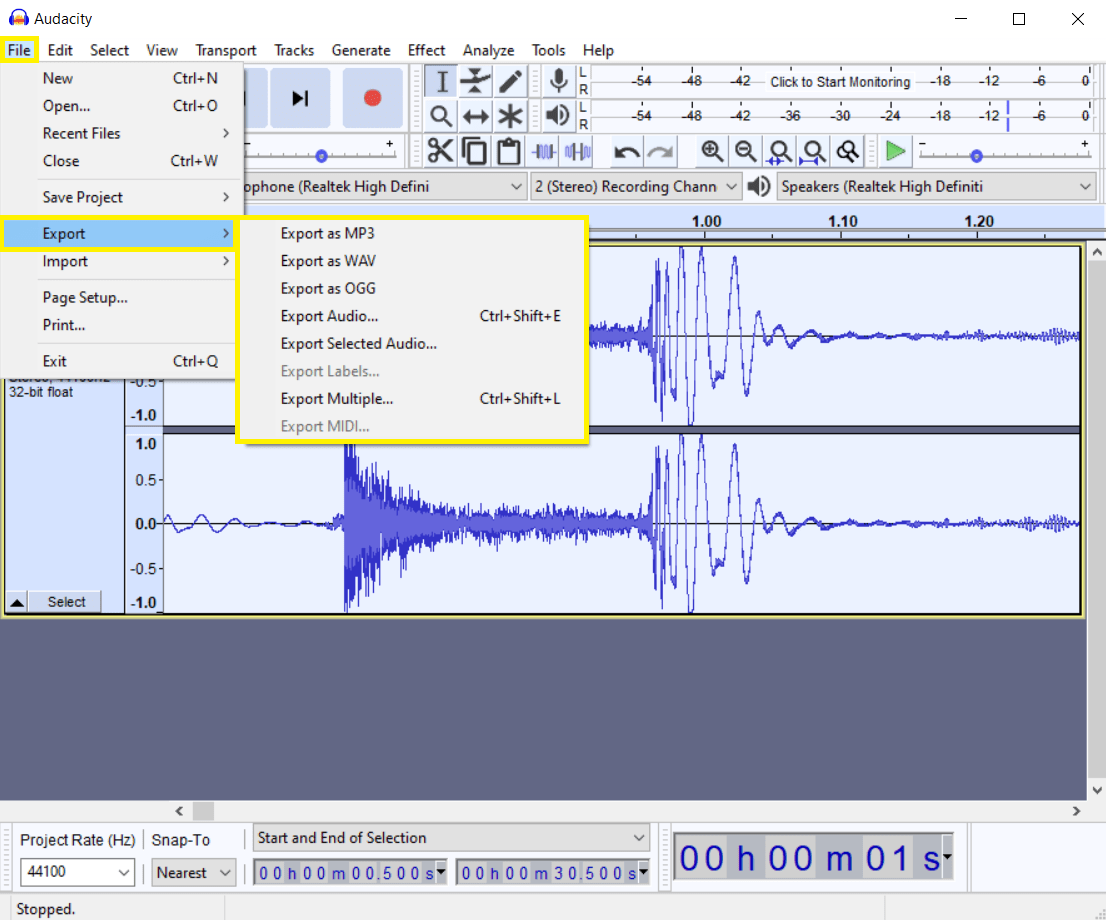Beats für DJs erstellen - so geht's
Das Erstellen von Beats wird immer beliebter, um sich selbst auszudrücken, und es ist kein Wunder, warum. Jeder kann Beats erstellen, unabhängig von Alter, Hintergrund und Erfahrung im Musikmachen. Beats können in einer Vielzahl von Musikgenres und -stilen verwendet werden, von Techno, Deep House, Dubstep und Reggaeton bis hin zu Rap, Hip-Hop und Trap.
Der einfachste Weg, das Beatmaking zu üben, ist das Lernen von bestehenden Songs, die von bekannten Musikproduzenten und Ihren Lieblingskünstlern gemacht wurden. Mit Hilfe von LALAL.AI können Sie Drums und Percussion aus jeder beliebigen Audiospur extrahieren und in Audacity bearbeiten, um Beats oder sogar einen ganz neuen eigenen Song zu erstellen.
Drums aus einer Audio- oder Videodatei mit LALAL.AI extrahieren - so geht's
- Öffnen Sie LALAL.AI in Ihrem Browser.
- Klicken Sie auf die Schaltfläche Gesang und Instrumental, um die Liste Stemtrennungsarten zu öffnen.
- Wählen Sie im Dropdown-Menü die Option Drums.
- Laden Sie Ihr Audio oder Video hoch. Klicken Sie auf die Schaltfläche Dateien auswählen oder ziehen Sie die Datei einfach per Drag-and-Drop.
- Nachdem die Verarbeitung abgeschlossen ist, hören Sie sich die Stem-Vorschau an. Wenn Ihnen gefällt, was Sie hören, klicken Sie auf die Schaltfläche Die gesamte Datei verarbeiten.
- (Dieser Schritt gilt nur für Premium-Nutzer) Wählen Sie das Ausgabeformat. Wenn Sie die Ergebnisse in demselben Format wie die hochgeladene Datei erhalten möchten, überspringen Sie diesen Schritt.
- Melden Sie sich an und klicken Sie auf die Schaltfläche Völlig aufteilen.
- Klicken Sie auf das Download-Symbol (⤓) neben der Drums-Spur, um sie zu speichern.
Tipp: Wenn Sie der Meinung sind, dass die Vorschauen zu stark komprimiert klingen, oder wenn Sie hören, dass die Töne von einem Stem in den anderen übergehen, versuchen Sie, die Erweiterte Verarbeitung Funktion.
Klicken Sie auf das Einstellungssymbol links neben der Vorschau. Suchen Sie im Dropdown-Menü nach Erweiterte Verarbeitung und deaktivieren Sie sie. Klicken Sie auf die Schaltfläche Neue Vorschauen erstellen.
Wenn Sie die Ergebnisse in einem anderen Format exportieren möchten, klicken Sie auf den Pfeil auf der Schaltfläche Völlig aufteilen und wählen Sie ein Format aus der Dropdown-Liste.
Die resultierenden Dateien werden in demselben Format heruntergeladen wie die ursprünglich hochgeladene Datei, es sei denn, Sie haben den sechsten Schritt ausgeführt.
Beats in Audacity erstellen - so geht's
- Starten Sie die Audacity Anwendung.
- Fügen Sie eine Klickspur hinzu, die als Metronom fungiert und Ihnen hilft, im Takt zu bleiben. Klicken Sie in der Menüleiste auf Erzeugen > Rhythmus-Track.
- Stellen Sie den BPM (Tempo) ein oder lassen Sie alle Parameter im Rhythm Track-Fenster unverändert und klicken Sie dann auf OK.
- Klicken Sie in der Menüleiste auf Analyse > Beat-Finder. Das Beat-Finder-Fenster wird geöffnet.
- Ändern Sie den Schwellenwertprozentsatz nicht, klicken Sie einfach auf OK. Danach wird das Schwellenfenster automatisch unterhalb der Klickspur hinzugefügt.
- Im Schwellenwertfenster sehen Sie „B“-Marker.
- Die Positionen der Klicks und der „B“-Marker passen nicht genau zusammen. Um sie zuzuordnen, müssen Sie zunächst näher heranzoomen. Klicken Sie auf das Lupensymbol mit einem Pluszeichen.
- Suchen Sie in der unteren linken Ecke des Anwendungsfensters die Einstellung Snap-To und wählen Sie die Option Nächste.
- Wählen Sie das Zeitverschiebungstool (↔) aus und spulen Sie dann zurück.
- Verschieben Sie die Klickgeräusche ein wenig nach rechts, sodass sie auf eine goldgelbe Linie gehen. Diese Linie befindet sich vertikal von den „B“-Markierungen. Es wird auch die Marker und Klicks zusammenführen.
- Laden Sie eine oder mehrere Drumspuren hoch. Klicken Sie auf Datei > Importieren > Audio. Ihre Dateispur wird unter den „B“-Markierungen angezeigt.
- Wählen Sie das Zeitverschiebungstool und spulen Sie zurück, um die Schlagzeugspur an Ort und Stelle zu bringen.
- Schleifen Sie den Track mehrmals im Abstand von einer halben Sekunde. Geben Sie am unteren Rand des Audacity-Fensters die Start- und Endmarkierungen im Abstand von 0,5 Sekunden ein.
- Klicken Sie auf die Schaltfläche Auswahlwerkzeug oder drücken Sie F1. Markieren Sie den Anfang der Drumspur bis zum nächsten Klickgeräusch.
- Klicken Sie in der Menüleiste auf Effekt > Wiederholen. Geben Sie eine Ziffer in das Feld Anzahl der hinzuzufügenden Wiederholungen ein und klicken Sie dann auf OK.
- Effekte hinzufügen. Klicken Sie in der Menüleiste auf den Tab Effekt. Ändern Sie die Tonhöhe, verstärken Sie den Bass, fügen Sie Verzögerungen, Verzerrungen hinzu oder wählen Sie andere Effekte aus der Dropdown-Liste aus.
- Entfernen Sie die Spuren mit Klicks und „B“-Markierungen. Klicken Sie auf die Schließen-Schaltfläche (X) in der oberen linken Ecke jedes Titels.
- Speichern Sie den Beats-Track. Gehen Sie in der Menüleiste zu Datei > Exportieren und wählen Sie eine der Optionen aus der Dropdown-Liste aus. Legen Sie danach den Ausgabeordner fest und benennen Sie die Datei.